In this post, I wanted to give you a quick guide / cheat sheet for deploying your .ipa file. I will tell everyone how to prepare your iOS device for a .ipa installation (for the first time) during the development and test stages, and how to deploy a .ipa file to a new device for testing. That way we can avoid the nasty error ” app install failed ”
The hard part should be behind you if you’ve already developed an application for your iOS device, and deployed it in to a .ipa file. All that remains is to install the .ipa file onto your iOS device.
IMPORTANT: You must have a Mac computer in order to go through this process.
A more in depth blog post can be seen here: http://www.intertech.com/Blog/xcode-4-deploying-your-app-to-your-own-iphone-ipad-ipod-touch/
The first step is to allow your iOS device to install the .ipa; this step should be performed only once per device.
The following steps should be performed only once per device:
1. Open Xcode on your Mac machine
2. Make sure that you have connected the device (that you wish to deploy) to your Mac
3. Select your device name from the left panel
4. Press on the button “Use For Development”
5. Right-click on the device on the left panel, and select “Add device to provisioning portal” – (if you do not do this last step, you will get an “app install failed” error message on your deploying device).
Once you have completed the above steps, your device is ready to be installed with the .ipa programs from iTunes on any operating system.
Installing the .ipa on a device (Windows or Mac)
To install your .ipa file on any device you can use either a windows or MAC PC machine.
1. Make sure that you have connected the device (that you wish to deploy) to your machine
2. Open iTunes
3. Press on the button that shows your device
4. Select: File -> Add to Library
5. Select the path of your .ipa file
6. Click on the “Apps” tab
7. Click on “Install” button – it should change to “Will Install”
8. On the bottom of the screen, click on “Apply”
Now the application should be installed on your device!
Let us know how this works for you. If you need any help, comment below.
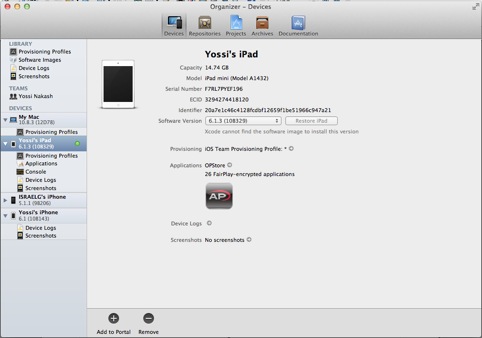
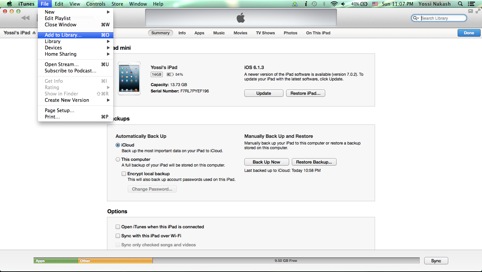

Hi! I followed the instructions but the app won’t install to my iPod. It keeps showing that it’s failed to install. Please help! Thank you x
Hi Ally,
What error message do you get?
Mia
Hi Ali,
You have to make sure:
1. Your iPod is in Development mode.
2. You added your iPod to your provisioning portal.
I assume that you are in registered to Apples developer program, and that you created valid certificate and provisioning.
view the following link:
http://mobiforge.com/design-development/deploying-iphone-apps-real-devices
the app is stuck on the installing it is black color
\